We're going to make a collage with 4 pictures - but you can use as many or as few as you want. Get all your files open at once.
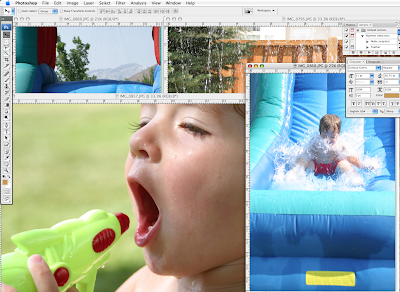 Now you're going to open a new file. I'm going to make a square collage, so I'm making this one 1600 x 1600 pixels. That's a big web image, but if I were making a large photo print (11x14" for example), I would make sure to set my dimensions accordingly.
Now you're going to open a new file. I'm going to make a square collage, so I'm making this one 1600 x 1600 pixels. That's a big web image, but if I were making a large photo print (11x14" for example), I would make sure to set my dimensions accordingly.To select your entire photograph, just click Control (or Command if you're using a Mac) -A and it will grab the whole thing. If you want just part of the selection, choose the tool that looks like a square with a dotted line and select the part of the picture you want to use.
 Click Ctrl/Cmmd-C to copy. Go to your blank collage and click Ctrl/Cmmd-V to paste the image. Ctrl/Cmmd-T will let you re-size the image (if it's too big). Hold down Shift as you move the corners of the image around and that will constrain the proportions (that means it won't stretch or squish the image as it re-sizes).
Click Ctrl/Cmmd-C to copy. Go to your blank collage and click Ctrl/Cmmd-V to paste the image. Ctrl/Cmmd-T will let you re-size the image (if it's too big). Hold down Shift as you move the corners of the image around and that will constrain the proportions (that means it won't stretch or squish the image as it re-sizes).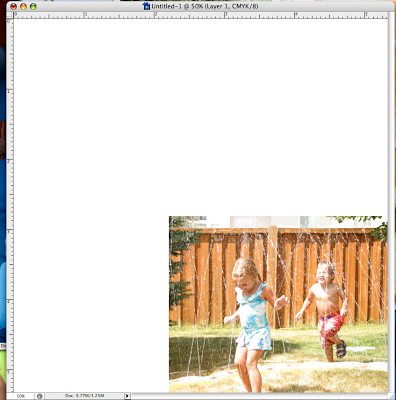 Repeat this for your other 3 images. The hardest part to get used to in Photoshop is: you can only manipulate the layer that you have selected. Look in the image below and see how I'm working on the layer containing the top-right picture. If I want to re-size the top-left picture, I need to select that layer before I do anything. It seems like a pain at first but you'll get used to it. If you leave some white space, you can use the text tool to put a title or some journaling.
Repeat this for your other 3 images. The hardest part to get used to in Photoshop is: you can only manipulate the layer that you have selected. Look in the image below and see how I'm working on the layer containing the top-right picture. If I want to re-size the top-left picture, I need to select that layer before I do anything. It seems like a pain at first but you'll get used to it. If you leave some white space, you can use the text tool to put a title or some journaling.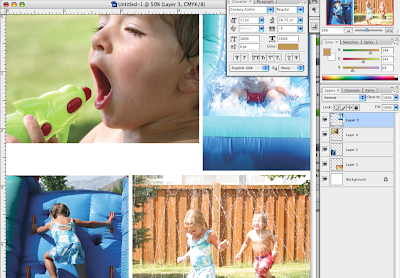
Oh, one more thing - you can move the order of the layers in the Layers palette. The top picture in the palette is the top picture on the screen. If you want your picture to overlap (instead of have the white space between them like I do) make sure that the picture you want on top. You can grab the picture in the palette and move it to the top, or whatever. Does that make sense? Just experiment with it and you'll see.
To finish up your picture, just choose Layers - Merge Down and it will combine all of your layers into one.
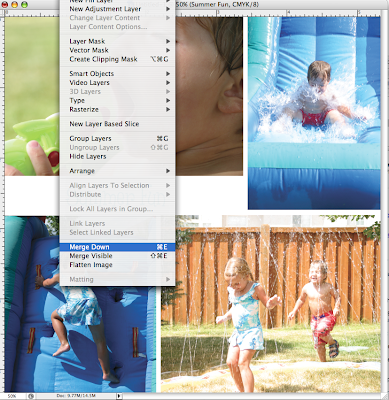 Obviously don't do this until you're satisfied with the placement of all the layers. Then save your collage as a .jpg and it will be ready to load into your blog page, album or whatever.
Obviously don't do this until you're satisfied with the placement of all the layers. Then save your collage as a .jpg and it will be ready to load into your blog page, album or whatever.






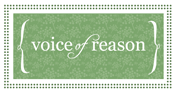







No comments:
Post a Comment