I don't know about you, but I take a lot of crooked pictures. Maybe one leg is shorter than the other. Whatever the reason, I end up straightening out a lot of shots in Photoshop afterward. And here is how.
Step 1 - take a crooked picture. This is the easy part. Because I know I do this, I often leave a lot of extra space around the edges of pictures I know I will have to line up straight later.
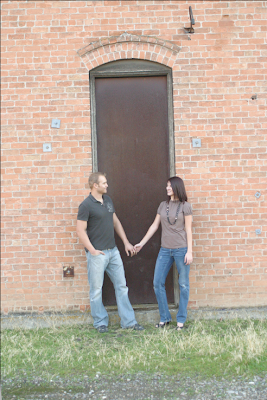 When you open your picture in Photoshop, expand the work window so you have some gray space around the picture to work with. Just pull out the lower-right arrow so the window gets bigger (it won't affect the picture, just your workspace).
When you open your picture in Photoshop, expand the work window so you have some gray space around the picture to work with. Just pull out the lower-right arrow so the window gets bigger (it won't affect the picture, just your workspace).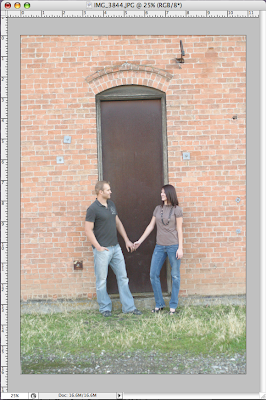 If your window doesn't have a ruler around the top and left edge, click Cmmd (Control on a PC) R to get one. Or go to View - Rulers. Place your cursor inside the ruler, click and drag out a straight line. Place it anywhere you like (it won't show up on the finished picture.)
If your window doesn't have a ruler around the top and left edge, click Cmmd (Control on a PC) R to get one. Or go to View - Rulers. Place your cursor inside the ruler, click and drag out a straight line. Place it anywhere you like (it won't show up on the finished picture.)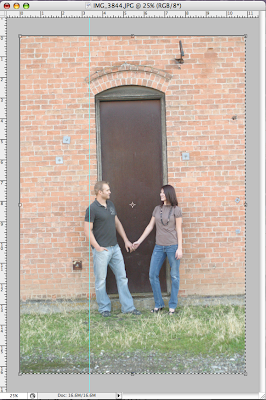 To rotate the picture, click Cmmd(Ctrl) A to select all. A dotted line should appear around the entire picture. Then click Cmmd(Ctrl) T to Transform. When you put your cursor near any of the corner transform boxes, it should turn into a curve with an arrow at the end. Use this to rotate the picture until it is straight up-and-down (use your ruler line for reference).
To rotate the picture, click Cmmd(Ctrl) A to select all. A dotted line should appear around the entire picture. Then click Cmmd(Ctrl) T to Transform. When you put your cursor near any of the corner transform boxes, it should turn into a curve with an arrow at the end. Use this to rotate the picture until it is straight up-and-down (use your ruler line for reference).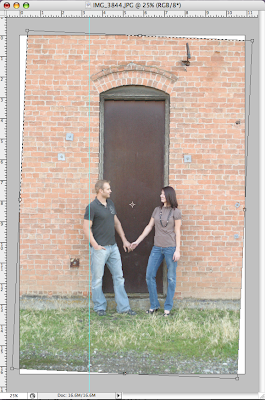 Once the picture is lined up, click Enter and all the transform boxes will disappear. Click Cmmd(Ctrl) D to de-select the area and make all the dotted lines disappear.
Once the picture is lined up, click Enter and all the transform boxes will disappear. Click Cmmd(Ctrl) D to de-select the area and make all the dotted lines disappear.Using the crop tool, crop in on the picture so that the white areas at the edges disappear.
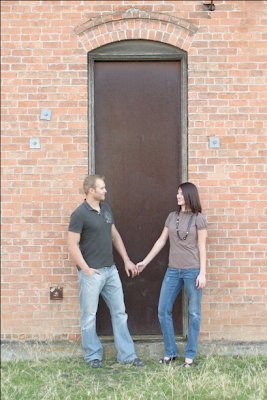 You're done! Perfectly straight picture.
You're done! Perfectly straight picture.Remember, if there's a Photoshop technique that you'd like to learn, make sure to tell me!






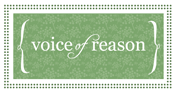







2 comments:
Oh this is awesome! I already know I will be using this technique a bunch! Thanks!
woop woop! thanks Jeri
Post a Comment