In this picture I'm adding a little saying and I think I would like it to match the pretty pink of her sweater. First I get all the type lined up just how I want it.
 Now for the fun part. Let's change the color of the text first. Using your text tool, you're going to highlight the word that you want to change. Either in the Character palette or in the main toolbar, you're going to see an option for color (handy arrow to show you.)
Now for the fun part. Let's change the color of the text first. Using your text tool, you're going to highlight the word that you want to change. Either in the Character palette or in the main toolbar, you're going to see an option for color (handy arrow to show you.) Clicking on the color box will bring up this text-color window. Just about any color imaginable is available to you here. You can click in the rainbow bar to get reds, blues, greens... and then fine-tune your color in the big box by picking a color that is brighter, darker, more muted or vibrant... whatever suits you. But in this example, we're matching the color of her sweater. So move your cursor outside of the color box (but still over the photograph) and notice that it turns into a little eyedropper tool. This tool will pick up the color of any pixel that you're holding it over. Try clicking around the picture and you'll notice that the color changes each time. Also notice that even though her sweater is pink, there are different light and dark areas. So try a few and see which you like better, and which looks best over the background. You can always go back into the Select Color window and make it lighter or darker there as well. Pay attention to the background to make sure that your text or other element looks good against the background and adjust your color as needed.
Clicking on the color box will bring up this text-color window. Just about any color imaginable is available to you here. You can click in the rainbow bar to get reds, blues, greens... and then fine-tune your color in the big box by picking a color that is brighter, darker, more muted or vibrant... whatever suits you. But in this example, we're matching the color of her sweater. So move your cursor outside of the color box (but still over the photograph) and notice that it turns into a little eyedropper tool. This tool will pick up the color of any pixel that you're holding it over. Try clicking around the picture and you'll notice that the color changes each time. Also notice that even though her sweater is pink, there are different light and dark areas. So try a few and see which you like better, and which looks best over the background. You can always go back into the Select Color window and make it lighter or darker there as well. Pay attention to the background to make sure that your text or other element looks good against the background and adjust your color as needed. When you've found the perfect shade of pink, click OK and de-select your text. Viola! Repeat for the rest of your text as needed. Instead of trying to find the exact area of the sweater where you chose the first pink, you can click right on your text and pick that color (eliminating even MORE guesswork... so fabulous!)
When you've found the perfect shade of pink, click OK and de-select your text. Viola! Repeat for the rest of your text as needed. Instead of trying to find the exact area of the sweater where you chose the first pink, you can click right on your text and pick that color (eliminating even MORE guesswork... so fabulous!)
You might have to change the color of a shape, instead of a word. This is easy too. You'll notice that each shape in your layers palette has a colored box next to it? Double-click this box and it will bring up your Select Color window again. Same thing with the eyedropper.
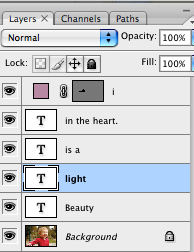
Finally, if you're adding a stamp or a brush to your picture, you're going to want to choose the color before you start applying the brush. Change your foreground color (the upper left box) to your Perfect Pink by selecting the eyedropper tool and clicking on the photo. You can also double-click the color boxes to bring up the Select Color window.
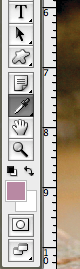 Have fun with your photos!
Have fun with your photos!






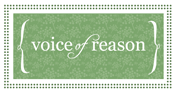







1 comment:
That is so much fun! Thanks for teaching us. Your the best!
Post a Comment